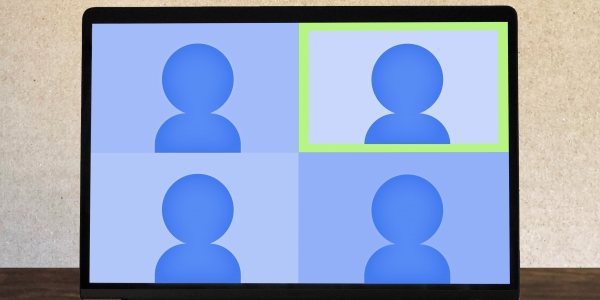Zoom セミナー をこれまで経験した エラー を紹介します
電車 通勤 、片道1時間のオッサンLABO(@ossan_labo)のオッサンです
Zoom って、通勤せずに自宅で会議やセミナーに参加できて超便利ですが・・・
まだまだ Zoom エラーで悩んでいる人も多いと思います
大事な会議や セミナー で Zoom エラー が起きたら大変!
ということで今回の記事テーマは・・・
というお話しです
Zoom エラー は起こるもの!

2020年に入って一気に利用者が増えた Zoom ですが・・・
まだまだ新しいシステムに、慣れていない人も多いですよね
Zoom とは、映像と音声を使って、様々な場所にいる人とのコミュニケーションをとることが出来るツールのことです。
オッサンLABOも、仕事で何度も Zoom のお世話になっていますが・・・
Zoom を使う度に、小さな エラー が起きています

経験した Zoom エラー について
会社に通勤せずに、離れた場所から会議やセミナーに参加できるZoomですが・・・
利用者の間では、未だに予期しない大・小のエラーが発生しています
でも「ある程度 Zoom エラー を経験」すると・・・
結構安心して Zoom を利用できようになるので、エラーを事前に知っておくのは大切です
参加者が Zoom に接続できない!
一番最初に使い始めた時に、経験したのが「参加者が Zoom に接続できない」です
「参加者が Zoom に接続できない!」エラーのほとんどは、操作ミスが原因です
面談しますって言うからzoom繋げたのに、一向に許可して貰えない…
— ぺぱちょ (@rainbow41528) September 12, 2020
Zoomに接続できない場合は、以下の内容を確認してみましょう
- 参加者が、Zoom ID・PASSを間違っていないか
- ホストが、参加許可を忘れているいないか
などの確認でZoomの接続できないエラーのほとんどが解決できますよ!
このエラーは、単純な操作ミスなので、気を付けていれば回避できると思います
音や映像が視聴できない!
次は視聴者が「音や映像が視聴できない」という エラー です!
この「音や映像が視聴できない」というエラーも「Zoomあるある」ですね
音が全く聞こえない
zoomおかしいんかな— 梨晴 (@zaki_929) September 12, 2020
音や映像が視聴できない場合は、以下の内容を確認してください・・・
- 参加者のパソコンが、ミュート設定になっていないか
- ホストのパソコンが、マイク(カメラ)OFFになっていないか
単純なことですが、使い慣れていないと単純な操作でエラーが起こります
カメラやマイクが付いていないパソコンでZoomに接続して・・・
「音声や画像が表示できない!」という人も過去にいました(笑)
Zoomを使用する時は、必ずマイクやカメラの設定状態を確認しましょう!
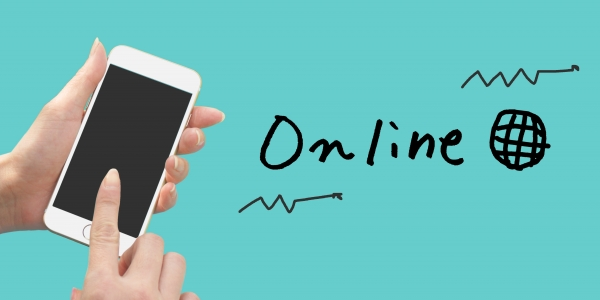
画面共有が出来ない!
Zoomを仕事で使う場合、資料をみんなで共有することがあります
そこでZoomの便利な機能が、自分の「パソコン画面を共有する」機能です
ただしtwitterでも呟かれていましたが・・・
参加者が資料を共有する場合は、ホスト側のパソコンで操作する必要があります
「ホスト以外画面共有できない」って時は「セキュリティ」か「画面」あたりに「参加者に画面を共有」に☑できる箇所がないか探してみて!!
結構、戸惑ってるホスト多いので呟いてみた
twitterより
自分のパソコン画面が共有できない場合は・・・
ホスト パソコンで画面共有許可されているか確認してもらいましょう!
私が経験した恐怖の Zoom エラー

ここまでに紹介したエラーは、Zoomで「あるある」で・・・
ほとんどは「Zoomの単純な操作ミス」によるエラーです
注意して操作すれば、ほとんど経験する必要のない問題ですね
でもZoomで起こるエラーは「操作ミス」だけではありません!
では私が経験した、恐怖の Zoom エラー を紹介しましょう
Zoomでセミナーで経験したエラー
私が経験した、Zoom エラーの恐怖は「セミナー 機能」を利用した時です
Zoomには、ミーティング機能以外にウェビナーと呼ばれるセミナー機能があります
ウェビナー機能は、ホスト パソコンで参加者の設定を全てをコントロールできるのが特徴で・・・
セミナー中に、参加者が勝手に発言したり画面を共有する心配がありません
| 機能 | ミーティング | ウェビナー |
| 音声とカメラのON/OFF | ホスト・参加者(許可必要) | ホスト・パネリスト(視聴者は不可) |
| ぽそこん画面の共有 | ホスト・参加者(許可必要) | ホスト・パネリスト |
| 参加者リストの確認 | ホスト・参加者 | ホスト・パネリストのみ |
| 意思表示アイコン | 全参加者 | 挙手のみ |
| Q&A | 全参加者 | |
| ファイル転送 | 全参加者 | |
| ブレークアウトルーム | ホスト操作による | |
| 待機室 | 事前設定による |
ウェビナーで発表するためには、ホスト側から「パネリスト」に指名される必要があります
パネリスト昇格が出来ない!
私はホスト パソコンで「参加者管理」と「パネリスト指名」の操作をしていたのですが・・・
100名以上が参加したZoom セミナーで、突如パネリスト機能が使えなくなりました
厳密に言うと、パネリストの指名はできるのですが・・・
指名した人がパネリストにならず、発言や資料の共有が出来なかったのです!
この時、Zoom上で発言と資料の共有ができたのは、ホスト パソコンを操作していた私のみ!
つまり!
私が、Zoomセミナー参加者全員に事情を説明し対応しなければならなかったのです(^^;
Zoomセミナーのエラー対策

正しく操作しているのに「発表者をパネリストに出来ない」という事態が想像できますか?
冷や汗をかきながら、発表者と参加者に向けてZoomを通して説明をします
もちろん私が勝手に Zoom セミナー を終わらせることは出来ません
そこで!
セミナーを予定通りZoomで出来ないか、急遽エラー対応することになりました
出来ることでエラー対応する
まずは参加者にホスト パソコンから、Zoomで「トラブルが発生している」ことを伝えて・・・
30分ほど時間をもらい、現状で「何が出来て何が出来ないのか」を確認します
Zoomウェビナー設定の確認やZoom自体を一度終了して再度起動させるなどした結果・・・
- ホスト パソコンからは、発言と画面共有が出来る
- 視聴者を「質問者」として指名すればZoom上で発言が出来る
- パネリストの機能は、やっぱり使えない
ということが解かりました
ということでセミナーを続けるために、以下のように急遽エラー対応したのです
発表データをメールで送信してもらう
今回のZoomセミナーでは、発表者が自分のパソコンを画面共有して・・・
PowerPointで発表データを表示しながら説明していく予定でした
そこで急いで、PowerPointのデータを発表者全員にメールで送ってもらいました
これでホスト パソコンから、発表データをZoomで表示することが可能になりました
発表者を「質問者」として発言可能にする
次に「質問者」として指名すれば Zoom 上で発言が出来たので・・・
発表者を「質問者」にして、発言できるようにしました
つまり、ホスト パソコンで発表データを画面共有して・・・
発表者は音声だけ繋いで、画面共有された発表データを説明してもらったのです
ホスト パソコン側で、スライド表示や操作が必要でしたが・・・
一応「発表データを表示しながら説明する」という状態にすることが出来ました
Zoom セミナー で学んだエラー対策の大切さ
結局セミナーは、1時間以上もオーバーして終了する結果になりましたが・・・
なんとか急な エラー 対策で、 Zoom セミナー は最後まで進めることが出来ました
もし事前に「発表者をパネリストに出来ない!」というエラーが想定出来ていれば・・・
ということで Zoom セミナー で学んだ「エラー対策」について紹介したいと思います
発表データは回収しておく
Zoom ミーティングやセミナーで、資料データを視聴者と共有する場合は・・・
事前に、資料データを回収しておきましょう!
資料データが手元にあれば・・・
ホスト パソコンから表示して、共有できる可能性があります
確実な連絡先を知っておく
今回経験した Zoom セミナー のエラーは「質問者」として指名すれば・・・
音声通話が可能になりました
でも Zoom で音声通話自体が出来ないエラーも十分考えられます!
そういう場合のために、確実に参加者と音声が繋がるモノを用意をしておきましょう!
たとえば・・・
携帯電話で通話出来れば、発言者の音声をホスト パソコンで共有することが出来ます
別のリモート会場を準備
上記のエラー対策方法は、あくまでホスト パソコンは Zoom 機能が使える場合です
もしかするとホスト パソコンでも、 Zoom の映像や音声が機能しない場合があります
そういう場合を想定して、変わりのシステムを準備しておきましょう!
たとえば・・・
You Tube LIVEなどで、比較的簡単・確実に配信が出来るものを準備しておくと良いですね
安定した通信回線の確保
今回「発表者をパネリストに出来ない」というエラーの原因を考えたのですが・・・
Zoom で「モバイルルーターを使用した」ことが原因かもしれません
じつは Zoom セミナー 配信会場のネットワーク環境が不安定だったため・・・
手持ちのWiiMAX モバイルルーターを使用しました
通信速度は100mbpsと安定していたのですが、もしかするとこれが原因だったかも?
不安定な通信環境は、インターネットを利用する Zoom の天敵なので・・・
安定した通信回線を確保するためにも、専用回線を利用するようにしたいですね

Zoomを仕事で使うならエラー対策は必須!

今年になって、一気に使用者が増えて有名になったZoomですが・・・
Zoom側も使用者側も、まだまだシステムや情報のアップデート中です
まだまだ発展途上のZoomだからこそ・・・
使用する時には、 Zoom エラー 対策が大切で、特に仕事で利用する場合は必須と言えます
せっかく準備したミーティングやセミナーも・・・
事前のエラー対策次第では、全て台無しということにもなりかねませんからね
今回オッサンLABOは、そのことを痛感しました・・・
Zoom を利用している皆さんの参考になれば幸いです
この”快適通勤研究所”では、通勤しなくても仕事が出来るアイデアなど・・・
今後とも”快適通勤研究所”をよろしくお願い申し上げます