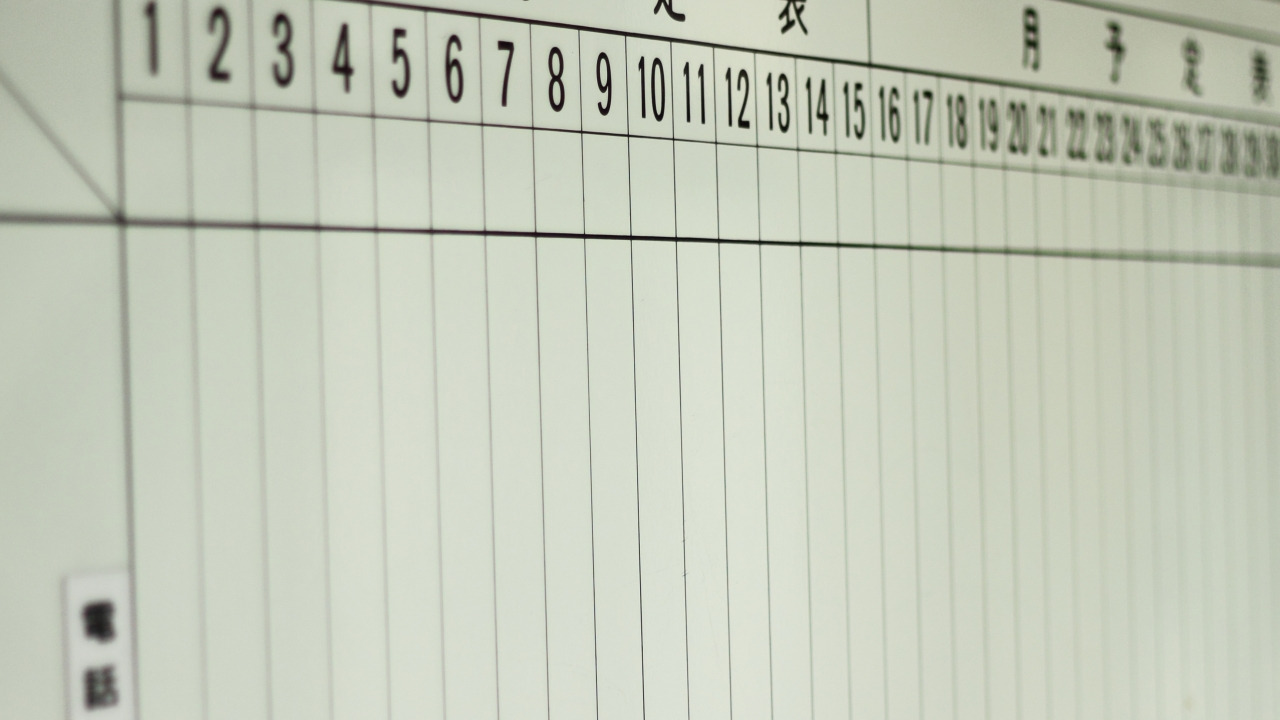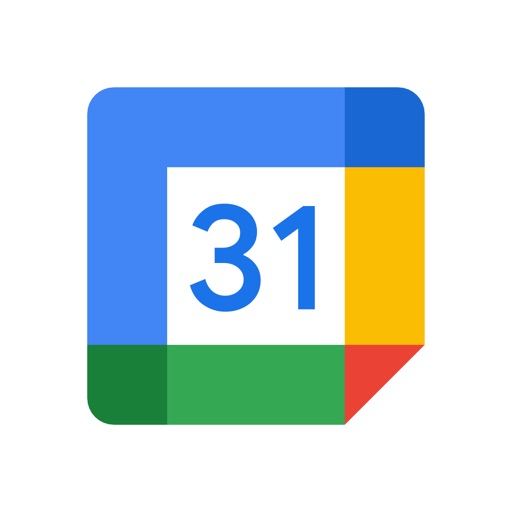リモートワークが多い会社なので、Googleカレンダーを共有しています
電車通勤 、片道1時間のオッサンLABO(@ossan_labo)のオッサンです
我社もCovid-19の影響で、リモートワークが増えてきました
リモートワークが多くなると・・・
- 社員の通勤時間やオフィスコストの削減が出来る!
- 育児や介護による離職率を低下させることが出来る!
などなどメリットも多くて、会社も社員も大喜び
でも、その一方で、チームのスケジュールや会議の確認など・・・
「リモートワークはすぐに予定が確認できない!」という欠点があります
そこで役立つのが、会社でGoogleカレンダーを共有する方法です
ということで今回の記事テーマは・・・
というお話をしたいと思います
Googleカレンダーの共有
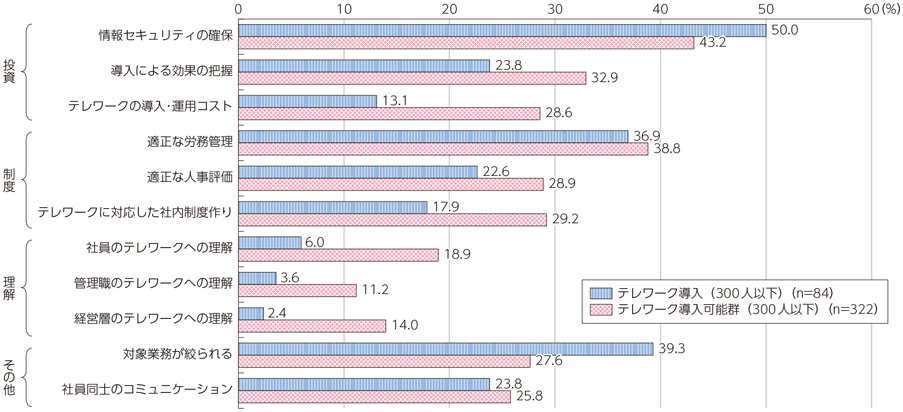
上記は平成29年総務省の「リモートワークに対する課題」のグラフです
当時からリモートワークは・・・
- 社員同士のコミュニケーションができない
- 適正な労務管理ができない
などなど、いろいろな課題が挙がっていました
でもこの課題って、Googleカレンダーを共有すれば解決できると思うんです
共有するメリット
Googleカレンダーの予定を会社で共有すると・・・
会社に出勤しなくても、社員の予定をすぐに確認することができます
すぐに確認がとれるなら、リモートワークでも・・・
社員のコミュニケーション不足を少し解消できると思いませんか?
連絡ミスが無くなる
会社のコミュニケーション不足でよくあるトラブルが・・・
予定を「伝えていない」という連絡ミスです
でもGoogleカレンダーで共有すると、予口頭で伝える必要がないので・・・
「伝えていない」という連絡ミスが無くなります
さらにGoogleカレンダーのメモも共有できるので・・・
作業の進捗など、業務連絡も忘れず社員で共有することができます
いつでも予定を確認できる
Googleカレンダーは、Googleアカウントを入力すれば・・・
どんな端末からでも、Googleカレンダーを確認することができます
- システム手帳を忘れたから、予定が分らない!
- 会議室が空いているか、会社に戻らないと分らない!
なんてことが無いので、今の時代は必須ツールと言えるかもしれません
Googleカレンダーなら、いつでも予定を確認ができるわけです
2種類の共有方法
ではGoogleカレンダーで、実際に共有する方法を紹介します
まずGoogleカレンダーの共有方法は2種類あって・・・
「Googleカレンダー」と「予定のみ」共有するものです
パソコンとスマホで、対応内容が異なります
| 共有方法 | パソコン | スマホ |
| Googleカレンダーを共有 | できる | できない |
| 予定のみを共有 | できる | できる |
それぞれの会社にあった共有方法を選びましょう
Goolgeカレンダーの共有する
まずパソコンで、Googleカレンダーを開きます
設定アイコンをクリック
Googleカレンダーの上にある「ギヤ」のアイコンから設定をクリックします
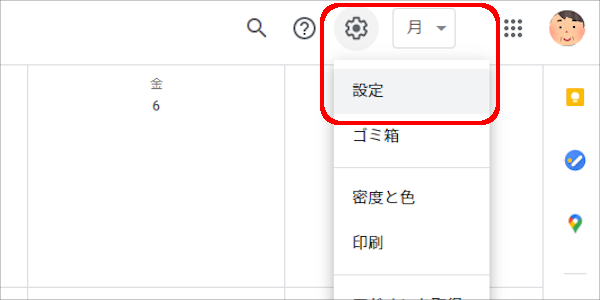
アカウントをクリック
次にGoogleカレンダー設定の左メニューから、Googleアカウントをクリックします
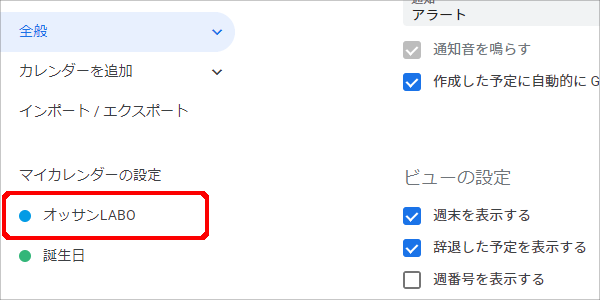
Googleカレンダーの共有設定
Googleカレンダーの共有設定には・・・
- 一般公開して誰でも利用できるようにする
- 特定のユーザーとの共有
上記の共有方法があります
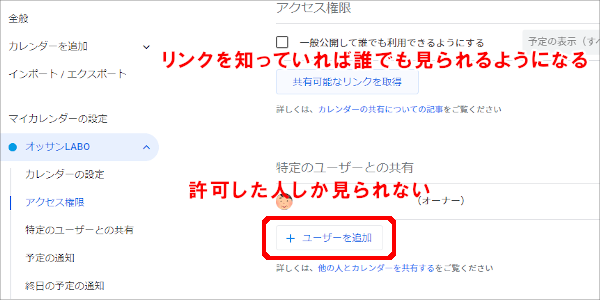
どちらを選べばいいか悩む人は、下の表を参考にしてください
| 一般公開して誰でも利用できるようにする | 自分の会社以外の人に予定を共有したい場合 |
| 特定のユーザーとの共有 | 自分の会社の人だけで予定を共有したい場合 |
会社なら「特定のユーザーとの共有」で、問題ないと思います
ユーザー追加
次に「ユーザー追加」から、共有したい相手のGmailを入力します
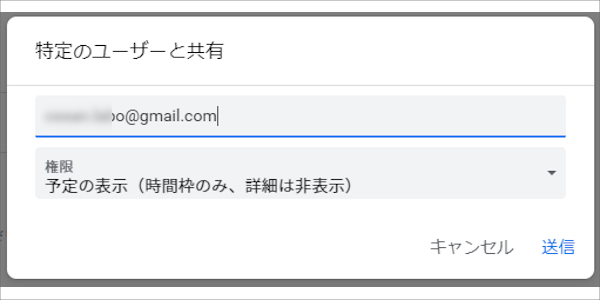
共有ユーザーに付与できる権限内容は、以下の通りです
| 予定の表示(時間枠のみ、詳細は非表示) | Googleカレンダーで予定が入っている時間だけを確認できます |
| 予定の表示(すべての予定の詳細) | Googleカレンダーに表示されている予定の詳細が確認できます |
| 予定の変更 | Googleカレンダーの予定の追加・編集・削除が出来ます |
| 予定の変更および共有の管理 | Googleカレンダーの予定の追加・編集・削除・共有設定が出来ます |
会社でGoogleカレンダーを共有する場合・・・
- 予定の変更および共有の管理 → システム管理者
- 予定の変更 → チームリーダー または 事務
- 予定の表示(すべての予定の詳細)→ チームスタッフ
- 予定の表示(時間枠のみ、詳細は非表示)→ 会社内(外)他チーム
といった具合に、権限をシッカリ分けて共有することをオススメします
共有ユーザーのGmailと権限を設定したら「送信」をクリックします
共有の許可をしてもらう
共有したいユーザーのGmailにGoogleカレンダー共有のメールが届きます
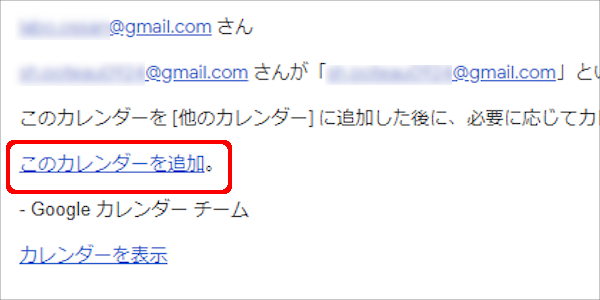
メールを受け取った人が「このカレンダーを追加」をクリックすれば共有完了
予定のみを共有する
次は「予定のみ」を共有する場合です
パソコンでも出来ますが、今回はスマホでの操作を説明します
Googleカレンダーの予定をタップ
まずはGoogleカレンダーアプリを起動し「予定」をタップします
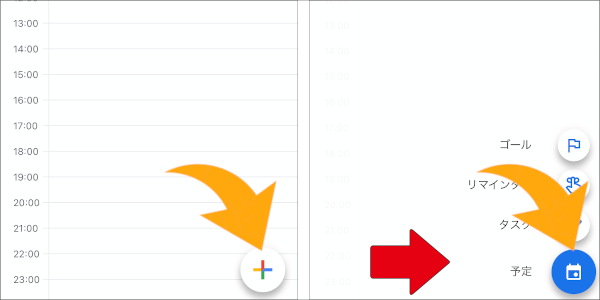
ゲストを追加をタップ
予定を入力した後に「ゲストの追加」をタップします
ゲストのリスト(連絡したことがある人)が表示されます
リストから選択出来ますし、直接Gmailアドレスを入力してもOKです
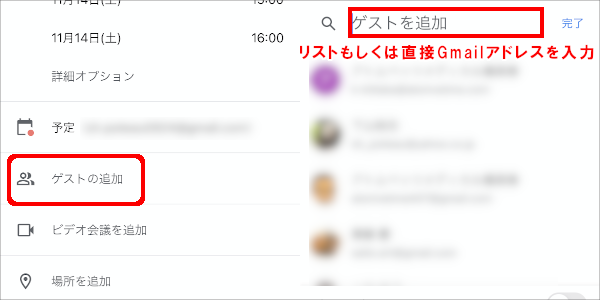
予定を入力して保存
あとは「保存」をタップすれば、登録した予定が共有されます
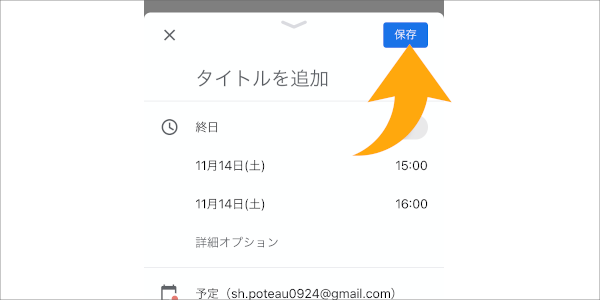
スマホでもGoogleカレンダーの共有簡単ですよねぇ
でもゲストを間違うと、知らない相手に予定が共有されるので・・・
予定を保存する前に共有相手に間違いがないか、必ずチェックしましょう!
Googleカレンダーは完璧じゃない
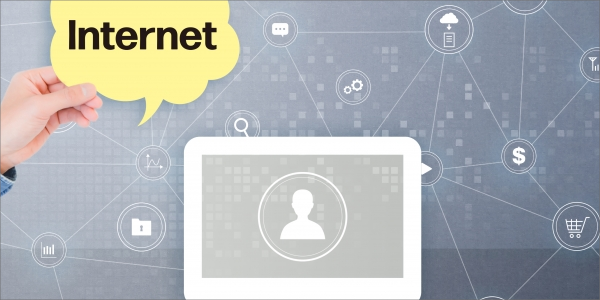
簡単に会社の予定を共有できるGoogleカレンダー・・・
リモートワークが多くなってから、社員の予定共有で活躍しています
ただGoogleカレンダーも完璧ではないので・・・
やはりアナログのシステム手帳や直接の電話連絡は必要です

Googleカレンダーに出来ないこと
ということでGoogleカレンダーを使って気がついた・・・
「あっ!ここ不便」と思ったポイントを紹介します
Googleカレンダーの共有は双方向ではない
まず会社では、チームリーダーのGoogleカレンダーを共有しました
共有設定は簡単ですが・・・
じつは「Googleカレンダーは100%の双方向共有」ではありません
どういうことかというと・・・
| チームリーダー | Googleカレンダーに「新規予定」を入力すると共有カレンダーに反映される |
| チームスタッフ | Googleカレンダーに「新規予定」を入力しても共有カレンダーに反映されない |
新規予定を共有できるのは、Googleカレンダーのオーナーだけなのです
このことを勘違いしているスタッフが多く・・・
Googleカレンダーを共有したのに「予定が共有されない!」と連絡がありました
もし双方向で「新規予定」を共有出来るようにするには・・・
チームリーダー・チームスタッフお互い「Googleカレンダーの共有設定」が必要です
そもそもネット接続が前提
次はGoogleカレンダーが「ネット接続が前提」であること
たとえば、ネット接続できない地下や建物で仕事をしていると・・・
会社の共有Googleカレンダーをパソコンからは確認することができません
そのため、ある程度の月間スケジュールが決まれば・・・
予定をプリントアウトもしくは、システム手帳にメモしたりしています
最近ではネットが接続できない場所は、ほとんどありませんが・・・
万が一に備えて、アナログでも重要な予定は記録するようにしています
スマホのアプリの場合は、すでにGoogleカレンダーに反映された予定は、ネット接続されていなくても確認することが可能です。
会社でGoogleカレンダーを共有しよう!

ということでリモートワーク中は、Googleカレンダーを会社で共有して・・・
直接会わなくても、社員の連絡ミスが減るようにしています
さらにToDoリストやKeepメモも併用することで・・・
Googleカレンダーで、より連絡ミスを減らす工夫もしています
ただGoogleカレンダーの共有で、100%連絡ミスが無くなるわけではありません!
最終確認や個人の予定は、システム手帳や電話連絡を今も併用しています
Googleカレンダーの共有で、なにが出来るかを見極めることが重要ということです
この”快適通勤研究所”では、車 通勤をはじめ電車バイクなど・・・
今後とも”快適通勤研究所”をよろしくお願い申し上げます